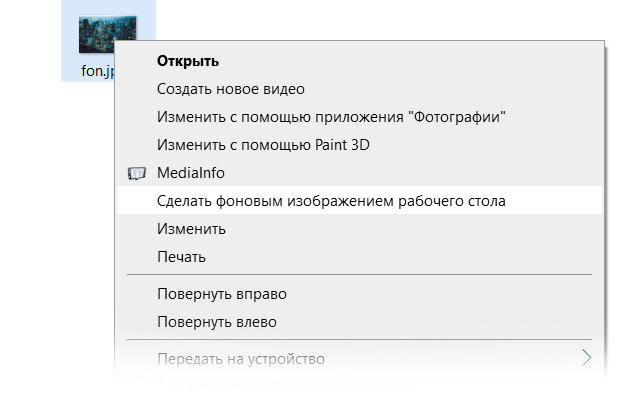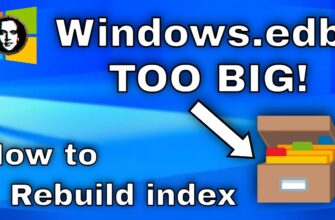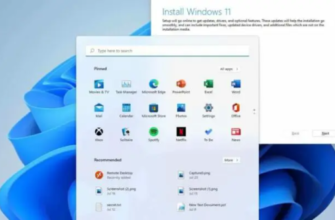В целом, операционными системами Windows 10 и Windows 11 можно пользоваться без активации, не чувствуя себя ограниченным практически ни в чем. Но некоторые ограничения все-таки есть. Одно из них – отсутствие возможности использования стандартных средств персонализации, в том числе установки собственных обоев рабочего стола.
Однако, решить эту задачу можно другими путями. И прибегать к помощи сторонних программ для этого не придется.
Способов установки собственных обоев рабочего стола в не активированных Windows 10 или Windows 11 существует несколько (размещены в порядке от простых к более сложным).
Через проводник Windows
открыть раздел (папку), в которой находится файл изображения;
• щелкнуть по этому файлу правой кнопкой мышки;
• в открывшемся меню выбрать пункт «Сделать фоновым изображением рабочего стола».
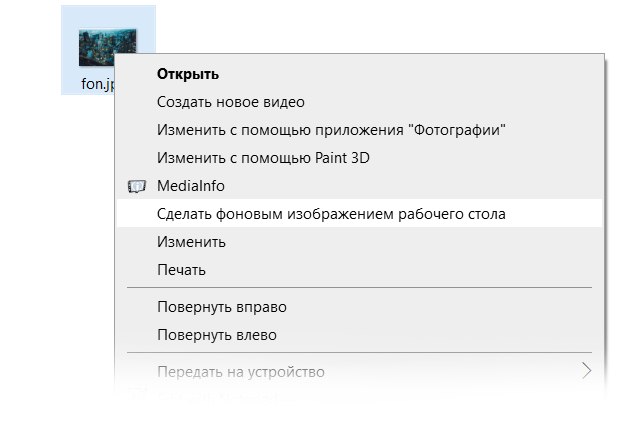
Этот способ хорош своей простотой, но он не позволяет определять дополнительные параметры установки изображения в качестве обоев (растянуть, замостить, по центру и т.д.).
Через редактор реестра
Это более сложный способ и его стоит использовать, если по каким-то причинам первые два не подошли.
Порядок действий:
• открыть редактор реестра.
Напомню, что с этой целью необходимо на клавиатуре нажать клавишу «Win» (та, что с логотипом Windows) и, не отпуская ее, нажать клавишу «R». В открывшемся окне ввести regedit и нажать клавишу «Enter».
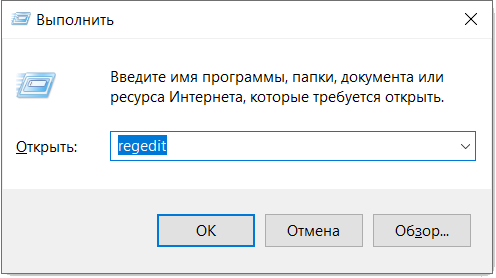
• в левой части редактора открыть ветку (пройти по пути):
HKEY_CURRENT_USER – SOFTWARE – Microsoft – Windows – CurrentVersion — Policies
• найти там раздел «System» и выбрать его, щелкнув по нему мышкой.
Если раздел «System» в разделе «Policies» отсутствует, его необходимо создать. С этой целью щелкаем правой кнопкой мышки по разделу «Policies», в контекстном меню выбираем «Создать» – «Раздел», и указываем для него имя System.
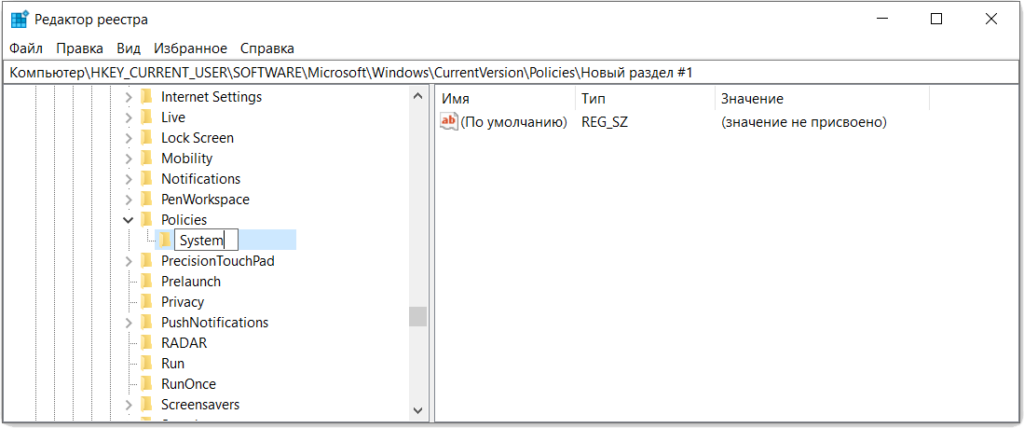
• выбрав раздел «System» в левой части редактора, щелкаем правой кнопкой мышки по пустому месту в правой его части, в появившемся меню выбираем «Создать» – «Строковый параметр», указываем для него имя Wallpaper.
• делаем двойной клик по созданному параметру «Wallpaper» и в открывшемся окошке указываем путь к файлу изображения, которое нужно использовать как обои.
Напомню, что для получения пути к файлу нужно, удерживая нажатой клавишу «Shift» на клавиатуре, щелкнуть по этому файлу правой кнопкой мышки и в открывшемся меню выбрать «Копировать как путь».
Путь скопируется в буфер обмена. Ставим курсор в то место, куда необходимо его вставить, и нажимаем на клавиатуре комбинацию клавиш «Ctrl» + «V». ОБЯЗАТЕЛЬНО убираем из получившегося пути кавычки.
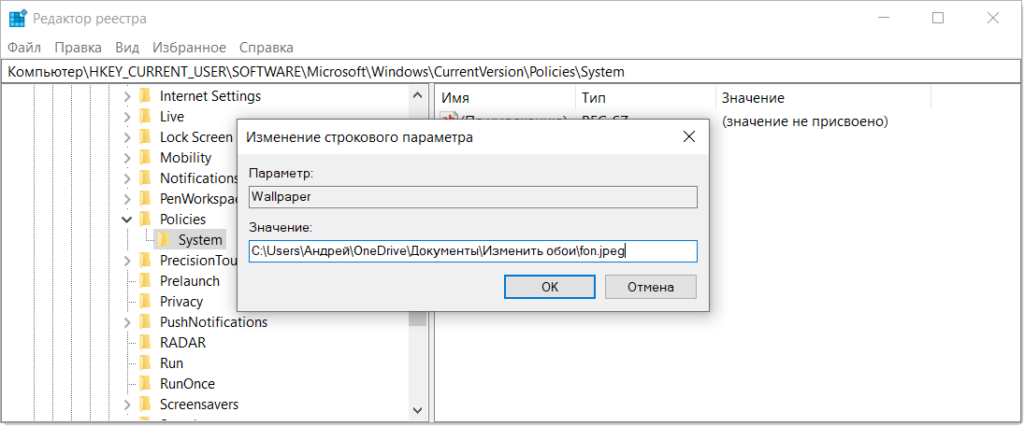
• жмем клавишу «Enter».
Фон будет изменен после перезагрузки компьютера или после выхода из системы и повторного входа в нее.
Через редактор локальной групповой политики
Этот способ чуть менее сложный, чем предыдущий, однако он на последнем месте, поскольку работает только в Windows 11 и Windows 10 версий Pro и Enterprise.
Порядок действий:
• запустить редактор локальной групповой политики.
С этой целью нужно нажать на клавиатуре клавишу «Win» и, не отпуская ее, нажать клавишу «R». Затем в появившемся окне ввести gpedit.msc и нажать клавишу «Enter».
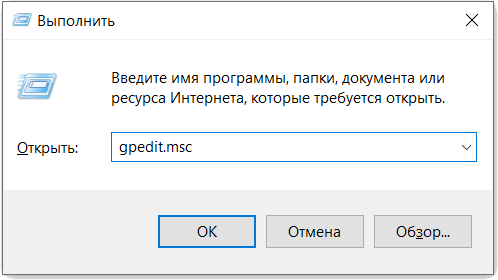
• в левой части открывшегося редактора пройти по пути «Конфигурация пользователя» – «Административные шаблоны» – «Рабочий стол», найти и выбрать там раздел «Рабочий стол», щелкнув по нему мышкой.
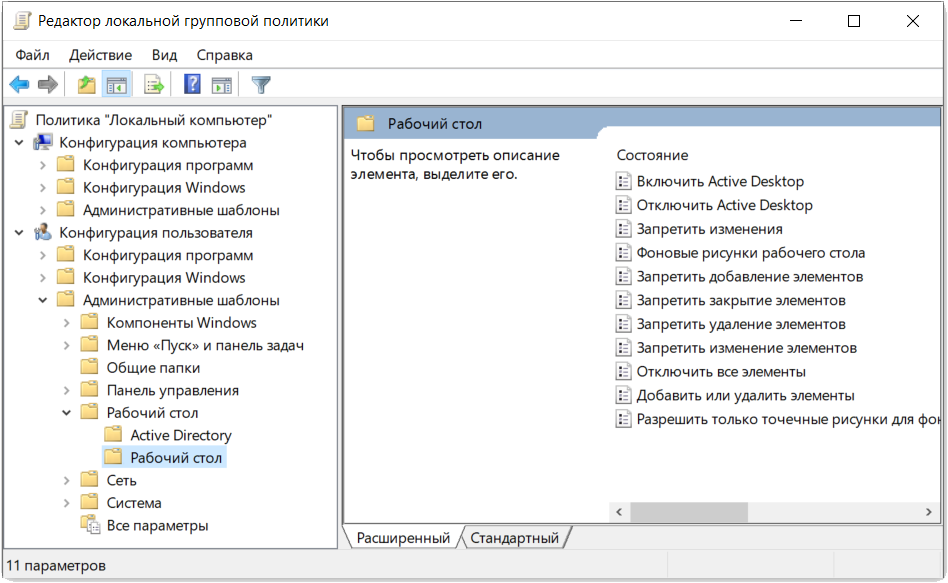
• в правой панели дважды щелкнуть мышкой по пункту «Фоновые рисунки рабочего стола», в открывшемся окне выбрать «Включено», в соответствующем поле задать путь к файлу изображения (как это сделать см. в описании предыдущего способа), указать стиль заполнения рабочего стола (замостить, по центру, растянуть или др.) и нажать кнопку «Применить».
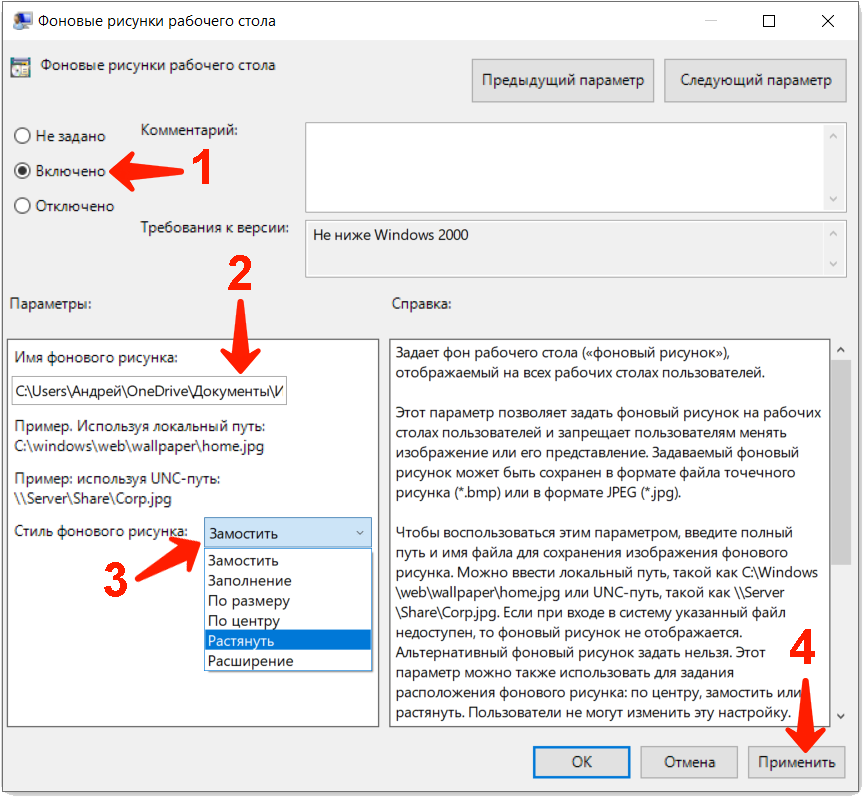
Обои рабочего стола будут изменены после перезагрузки компьютера или после выхода из системы и повторного входа в нее.