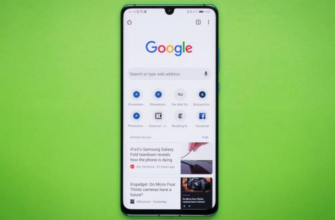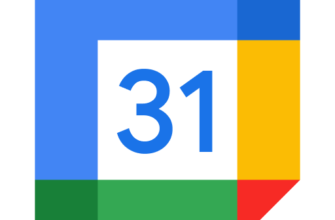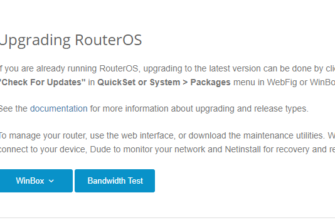Клонирование существующей рабочей виртуальной машины — идеальный способ быстро развернуть идентичные виртуальные машины на любой платформе виртуализации. Это может значительно сэкономить время при развертывании виртуальных машин для тестирования и производства. В Oracle VirtualBox есть несколько инструментов для клонирования виртуальной машины. Мы обсудим все возможные способы в этом руководстве.
Что такое клонирование? Это процесс создания новой виртуальной машины путем копирования существующей виртуальной машины. Он скопирует виртуальный жесткий диск (VDI) и файлы конфигурации в новое место. Этот процесс помогает сократить время и дисковое пространство для создания подобных виртуальных машин.
Вот пример,
Предположим, вы установили серверную ОС Windows 2019 на VirtualBox и выполнили все обновления и установку необходимых приложений. Теперь вам нужно иметь еще две аналогичные виртуальные машины сервера Windows, чтобы настроить домен Active Directory.
Кроме того, существующая исходная виртуальная машина сервера Windows 2019 заняла бы 8 ГБ дискового пространства на главном компьютере и потратила бы 2 часа на выполнение всей настройки. Если у вас нет функции клонирования в программном обеспечении для виртуализации, вам нужно потратить еще 16 ГБ дискового пространства хоста (8 ГБ x 2) и 4 часа , чтобы подготовить две аналогичные виртуальные машины. Но, используя метод клонирования, мы можем значительно сэкономить время и место на диске.

Методы клонирования виртуальной машины в VirtualBox
В этом руководстве мы обсудим следующие методы клонирования VirtualBox.
- Клонировать в консоли VirtualBox
- Клонировать с помощью инструмента CloneVDI Tool
Клонировать виртуальную машину в VirtualBox в консоли
Клонированная виртуальная машина будет доступна в списке виртуальных машин. Итак, начнем.
- Войти в Windows 10
- Откройте Oracle VM VirtualBox
- Завершите работу виртуальной машины. Щелкните правой кнопкой мыши на виртуальной машине, нажмите «Закрыть», а затем нажмите «Выключить».
- Нажмите Power Off, чтобы подтвердить выключение виртуальной машины. Виртуальная машина будет закрыта через несколько секунд.
- Щелкните правой кнопкой мыши на выбранной виртуальной машине и выберите «Клонировать». Вы также можете сделать это, нажав на Машину в Главном меню, а затем нажав на Клонировать…

- В поле «Имя и путь новой машины» выберите имя и, при необходимости, папку для новой виртуальной машины, а затем нажмите «Далее». Новая машина будет клоном выбранной виртуальной машины. В нашем случае это Windows 10.

- Имя — имя виртуальной машины
- Путь — место, где вы хотите хранить клонированную виртуальную машину
- Политика MAC-адресов — включает или исключает MAC-адреса из виртуальных сетевых адаптеров
- Keep Disk Names — сохранить одинаковые имена дисков. По умолчанию этот параметр не выбран.
- Сохранить аппаратные идентификаторы UUID — сохранить идентичные идентификаторы UUID, связанные с оборудованием. По умолчанию этот параметр не выбран.
- В поле «Тип клона» выберите тип клона, который вы хотите создать, и нажмите «Клонировать». Доступны два варианта: Полный клон и Связанный клон. Если вы выберите Полный клон, будет создана точная копия (включая все файлы виртуального жесткого диска) исходной виртуальной машины. Если вы выберете Связанный клон, будет создана новая машина, но файлы виртуального жесткого диска будут привязаны к файлам виртуального жесткого диска исходной машины, и вы не сможете переместить новую виртуальную машину на другой компьютер без перемещения. оригинал также. Если вы создадите связанный клон, то в исходной виртуальной машине будет создан новый снимок как часть процесса клонирования. В нашем случае мы сделаем полный клон.

- Подождите, пока Oracle VM VirtualBox завершит процесс клонирования виртуальной машины.

- Поздравление. Вы успешно клонировали виртуальную машину.
- Запустите виртуальную машину.
Клонировать с помощью инструмента CloneVDI Tool
CloneVDI — это инструмент с графическим интерфейсом от VirtualBox для клонирования большинства форматов виртуальных жестких дисков, таких как VDI, VHD, VHDX, VMDK, Parallels HDD, файлы RAW и физические диски.
Загрузите последнюю версию инструмента CloneVDI с официального сайта здесь.
1) Распакуйте загруженный zip-файл. Установка не требуется.
2) Прежде чем начать процесс, позвольте мне объяснить, как он будет работать.
Этот инструмент будет клонировать только файл жесткого диска. Поэтому вам нужно создать новую виртуальную машину с конфигурацией, аналогичной исходной виртуальной машине, и прикрепить клонированный файл VDI, чтобы получить новую работающую виртуальную машину. Этот инструмент не клонирует XML-файлы конфигурации ВМ.
Снимки должны быть объединены с исходным файлом VDI перед использованием инструмента CloneVDI. Почему? Потому что, если у виртуальной машины есть несколько снапшотов, текущее состояние ВМ будет работать с файлом снапшота, а не с исходным файлом VDI. Таким образом, клонирование первого исходного файла VDI не даст ВМ в текущем состоянии.
Вот пример: я собираюсь клонировать виртуальную машину Fedora с несколькими снимками. Вы можете увидеть детали жесткого диска, как показано ниже.

1 — это исходный файл VDI диска, который имеет исходное состояние системы до того, как будут сделаны какие-либо снимки.
2 — это файл на диске, с которым в данный момент работает виртуальная машина.
Мы не можем клонировать второй файл, потому что это не полный диск (это просто файл моментального снимка жесткого диска). Кроме того, если мы клонируем 1-й VDI, то мы не получим все изменения, сделанные после первого снимка на этой конкретной виртуальной машине.
Тогда как поступить?
3) Если вам не нужно последнее состояние виртуальной машины, вы можете клонировать исходный файл VDI. Но если вы хотите клонировать текущее состояние, то удалите все снимки. Удаление моментальных снимков приведет к объединению текущего состояния машины с исходным файлом VDI.
4) После удаления моментальных снимков откройте CloneVDI.exe из извлеченного местоположения и найдите файл VDI, который вы хотите клонировать.
Вот новая версия инструмента.

Поскольку в графическом интерфейсе не так много изменений, я оставлю старую версию для этой демонстрации.

Убедитесь, что результат проверки показывает OK для диска. Каждый диск в диспетчере виртуальных носителей VirtualBox должен иметь другой UUID, поэтому оставьте галочку «Создать новый UUID». Увеличение размера виртуального диска возможно с помощью инструмента CloneVDI.
Нажмите кнопку «Приступить», чтобы начать клонирование.

5) После успешного завершения создайте новую виртуальную машину с точным типом и версией ОС. Другие параметры могут немного отличаться, например объем памяти, ядра процессора и тип сети. Выберите вариант существующего диска при создании шага жесткого диска и подключите преобразованный диск.
Лучше подключить диск к тому же режиму/типу контроллера хранилища на новой виртуальной машине, чтобы избежать проблем с загрузкой .
Мы показали все возможные способы создания клонов существующей виртуальной машины в VirtualBox. Каждый метод включает в себя различные шаги и результаты. В зависимости от вашего сценария и требований вы можете использовать предпочтительный метод.