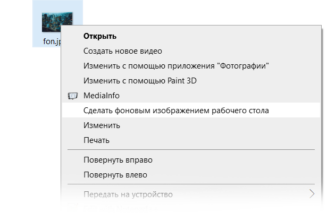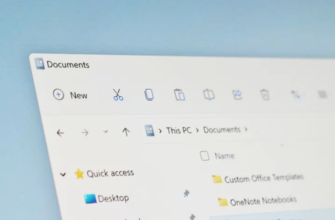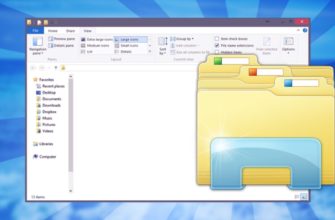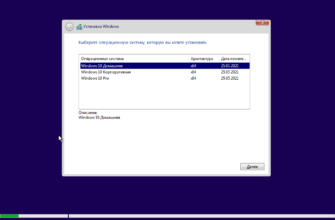Уже сейчас появились программы, позволяющие добавлять свои элементы и в новое контекстное меню Windows 11.
В этом обзоре о том, как создать свои элементы нового контекстного меню Windows 11 с помощью бесплатной программы Custom Context Menu, а также о некоторых особенностях её установки.
Установка Custom Context Menu
Оптимальный вариант установки Custom Context Menu — использование страницы приложения в Microsoft Store.

Не обращайте внимания на указанную там стоимость: если в Microsoft Store нажать «Попробовать бесплатно», приложение будет установлено, при этом в описании приложения разработчик пишет: «Неограниченный пробный период без ограничения по времени. Вы можете купить приложение, чтобы поддержать меня».
Также у разработчик выкладывает новые версии приложения на своей странице в GitHub https://github.com/ikas-mc/ContextMenuForWindows11/releases где вы можете скачать приложение вручную, однако учитывайте, что вариант установки .Msixbundle, судя по всему, требует, чтобы приложение было предварительно получено из магазина, иначе выдает ошибку.
Установка вручную из доступного там же архива с помощью скрипта install.ps1 возможна, но потребуется включить поддержку исполнения удаленно подписанных скриптов в PowerShell с помощью команды
Set-ExecutionPolicy RemoteSignedПроцесс создания своих пунктов в контекстном меню Windows 11
После запуска приложения можно приступать к созданию своих элементов в контекстных меню файлов, папок и рабочего стола (который по факту является папкой). Процесс выглядит следующим образом:
- Нажимаем по кнопке «Плюс» и задаем параметры нового элемента: название, порядковый номер, путь к .exe файлу приложения, которое будет запускаться и передаваемые ему параметры (по умолчанию — путь к элементу, на котором мы вызываем этот пункт меню), значок (путь к файлу .exe или .dll и индекс иконки в нём).

- Здесь же включаем, должен ли он вызываться для папок (и рабочего стола) с помощью переключателя Match Folder, а ниже — для файлов (Match File), где также можно указать конкретные расширения файлов, для которых этот пункт должен появляться, если необходимо показывать его для всех файлов используем символ «*».
- Match Multi-File позволяет задать, как будет производиться выполнение пункта контекстного меню, если было выбрано сразу несколько файлов: запуск отдельного процесса для каждого или же всё в рамках одного процесса.
- По завершению выполнения настроек каждого пункта обязательно нажмите по значку с изображением дискеты вверху для его сохранения.
- По умолчанию создаваемые пункты размещаются в разделе контекстного меню «Open with», однако вы можете переименовать его, нажав по кнопке с изображением шестеренки в правом нижнем углу. Возможности создавать несколько разделов я не нашел: все создаваемые пункты будут расположены лишь в одном разделе.

- В моем тесте после создания и сохранения нескольких пунктов меню они не отображались до перезагрузки Проводника (можно перезапустить в диспетчере задач), а после однократного перезапуска все последующие изменения стали отображаться сразу.

В целом, всё работает исправно: сравнительно легко я добавил пункт для открытия «Режима бога» на рабочем столе и в любой папке, используя метод с explorer.exe и несколько других элементов для экспериментов. Пользоваться вполне можно. Не хватает возможности создавать несколько разделов в корне контекстного меню. Причем, судя по попадавшимся мне обсуждениям, в предыдущих версиях такая возможность была.