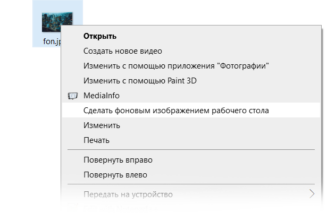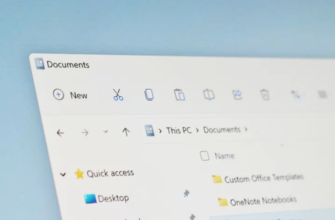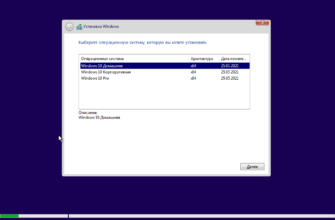Ваша система может стать очень медленной в производительности, так как место на вашем диске заполняется всеми вашими файлами и программами. Было бы полезно знать, какая папка какого размера, чтобы вы могли удалить нежелательный контент из этой конкретной папки, чтобы освободить место.
К сожалению проводник Windows не показывает размеры папок. Информация о размере файла отображается только в том случае, если для параметра «Просмотр» установлено значение «Подробно» в параметрах проводника.

Однако есть несколько способов просмотреть размеры каждой папки, чтобы вы знали какая папка занимает больше всего места на вашем диске. Также есть несколько служебных программ, с помощью которых мы можем проверить размер папки.
В этой статье мы обсудим некоторые нативные способы, а также сторонние программы, с помощью которых можно легко проверить размер папки оптом.
Просмотр размера папки в Windows
Существует два метода отображения размера папки в проводнике Windows без использования стороннего приложения.
По наведению
Один из способов проверить размер папки в проводнике — открыть проводник и навести указатель мыши на папку, размер которой вы хотите получить. Если вы наведете курсор на несколько секунд, откроется небольшая всплывающая подсказка, где вы сможете увидеть размер папки, среди другой информации.

Если вы не найдете информацию о размере во фрагменте, скорее всего, эта опция отключена. Выполните следующие действия, чтобы включить его:
- Откройте проводник, щелкните многоточие (3 точки) сверху и выберите « Параметры » .

- Перейдите на вкладку « Вид » и установите флажок «Отображать информацию о размере файла в подсказках для папок» в разделе « Дополнительные настройки » . Затем нажмите «Применить» и «ОК» .

Теперь вы сможете увидеть размер папки, наведя на нее курсор.
Через свойства папки
Другой способ узнать размер папки — щелкнуть папку правой кнопкой мыши и выбрать «Свойства». Хоть это и не самый удобный способ, но все же можно без стороннего приложения.
Щелкните правой кнопкой мыши папку и выберите « Свойства » в контекстном меню. В открытом окне отобразятся свойства папки, в том числе размер папки, размер на диске, количество подпапок и файлов внутри папки, дата создания и другие атрибуты. Теперь вы можете увидеть размер папки, которую он занимает на вашем диске.

Оба метода сообщают размер папки. Однако это показывает только размер одной папки за раз.
Утилиты для отображения размера папки
Есть несколько надежных приложений для просмотра размеров папок, которые могут помочь вам проверить размеры всех папок на диске.
Folder Size
Folder Size — это бесплатный инструмент, который вы можете легко загрузить.
Когда вы установите его за несколько простых шагов, инструмент добавит новый столбец в ваш проводник Windows, который показывает размер папок, а также файлов. Таким образом вы можете легко увидеть, какая папка занимает больше всего места на вашем диске.

Основные характеристики :
- Он автоматически обновляет размер папки, когда в определенной папке происходят изменения.
- Вам не нужно использовать какую-либо другую программу или открывать что-либо еще, чтобы просмотреть размер папки.
- При запуске ничего не сканирует. Он показывает размер каждой папки при открытии проводника Windows.
- Большие папки будут сканироваться в фоновом режиме.
Всякий раз, когда вы запускаете систему, появляется окно с указанием размера папок. Но иногда это раздрожает.

Для отключения просто щелкните правой кнопкой мыши значок приложения в меню быстрого доступа и снимите флажок «Показывать всплывающие окна размера папки». Теперь всплывающее окно не появится. Или вы можете снять флажок «Запускать при запуске Windows». Это предотвратит запуск приложения папки при запуске Windows.

Итак, это одна из утилит для проверки размера папки. Ниже приведены еще несколько утилит для той же цели.
TreeSize
TreeSize — еще одна служебная программа, которая поможет вам очистить место на диске, сообщив вам размер папки, чтобы вы могли удалить некоторые лишние файлы из этой папки большого размера.
TreeSize — это бесплатное программное обеспечение для вашей Windows. Загрузите и установите инструмент, а после его установки нажмите « Сканировать » в меню и выберите диск, размер которого вы хотите проверить.

После выбора диска вы увидите все папки на этом диске, а также отобразятся их размеры. Вы можете отсортировать их по размеру.

Можно развернуть каждую папку, чтобы увидеть размер ее подпапок. Таким образом, вы можете легко проверить размер любой из ваших папок и очистить диск, удалив любой нежелательный контент. Это позволит вам сканировать папки на любых внешних устройствах хранения, таких как компакт-диски, DVD-диски или USB-накопители.
Disktective
Это еще одна бесплатная утилита для проверки размера папок вашей системы. Он прост и портативен в использовании, а его интерфейс также удобен для пользователя.
Когда вы установите его, он попросит вас просканировать диск.

После быстрого сканирования он предоставит вам размер каждой папки в томе. Круговая диаграмма также будет отображаться для быстрого просмотра размера ваших папок. Инструмент также может сканировать любые папки, которые присутствуют на любом внешнем накопителе.

GetFolderSize
GetFolderSize — еще одна замечательная утилита для сканирования системных дисков и получения размера каждого файла и папки. Двусторонний дисплей инструмента помогает вам быстро ориентироваться. Этот инструмент можно использовать вместо проводника, поскольку он предлагает все те же функции, включая те же параметры, что и контекстное меню в проводнике.

WinDirStat
WinDirStat — отличная бесплатная утилита, которая точно сообщает, какие файлы и папки занимают место. После установки просканируйте весь диск или отдельные диски.

Как только сканирование будет выполнено, WinDirStat отобразит размер каждого элемента в виде цветных блоков, давая визуальное представление о размере. Затем вы можете щелкнуть по этим блокам, и WinDirStat перенесет вас к соответствующему элементу.

Заключение
Это несколько надежных и простых программ для проверки размера папок в вашей системе, чтобы вы могли очистить место на своем диске, удалив некоторые дополнительные папки, которые занимают много места на ваших накопителях. Вы можете выбрать любой из них, который вам больше всего подходит.